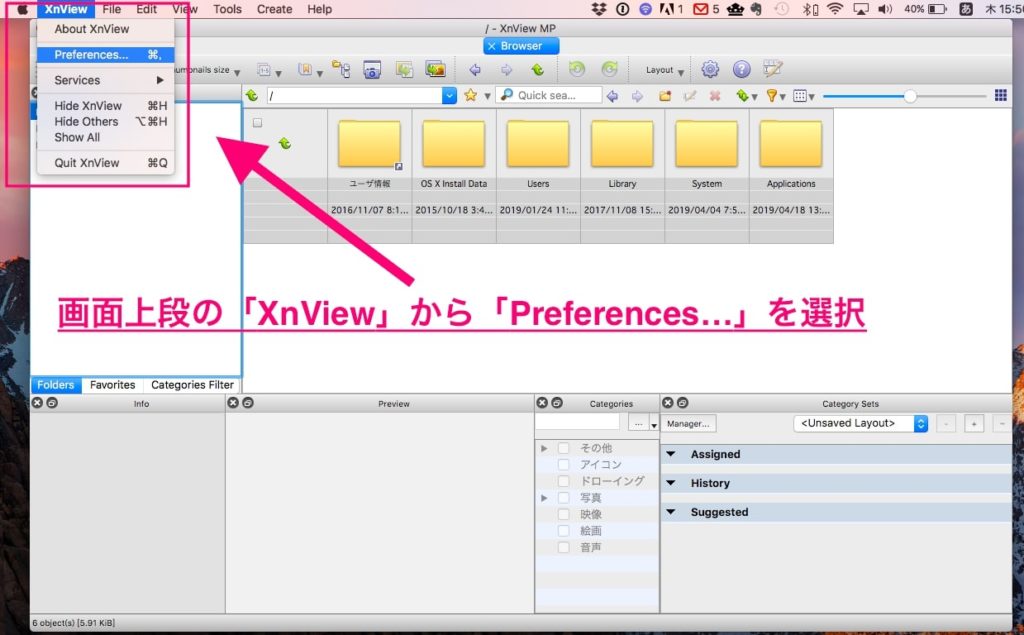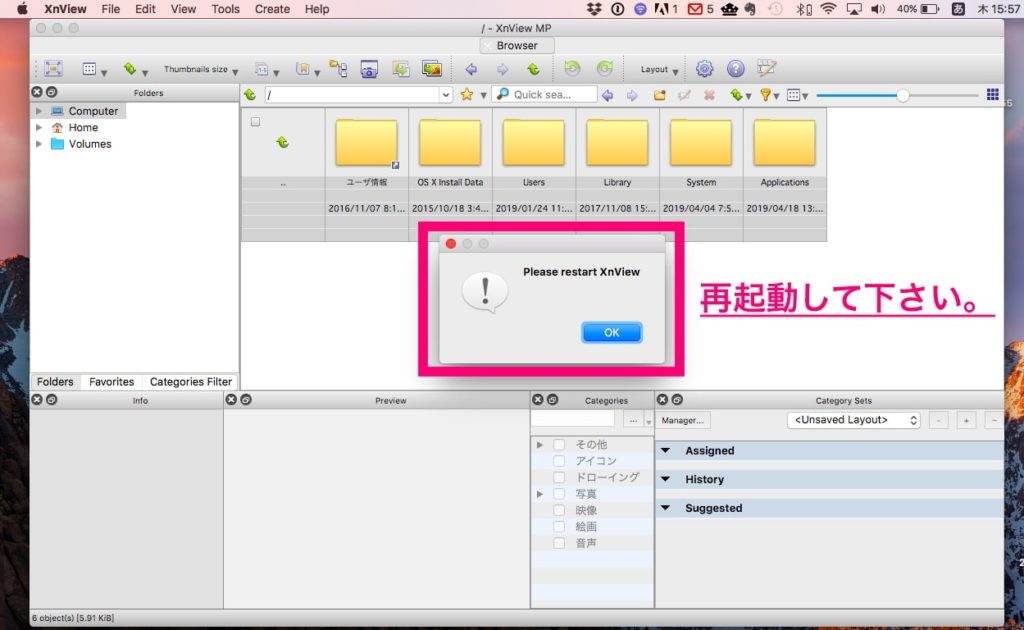タップできる目次
日本語化も簡単。XnViewMPの一括変換・リネームが便利。
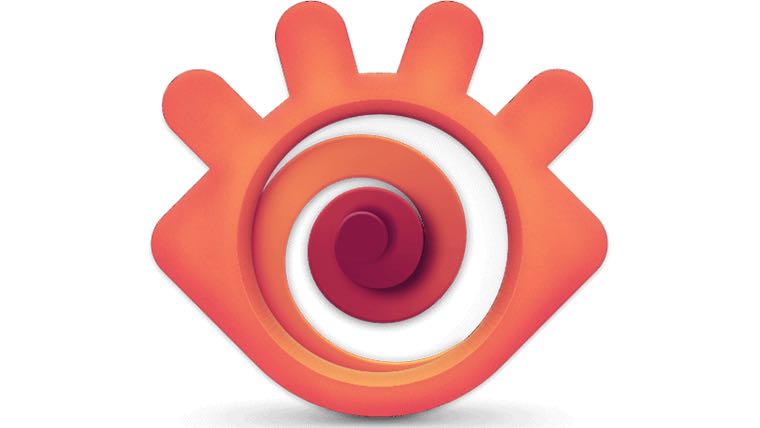 XnViewは色々な使い方ができますが、ここでは以下の方法を紹介します。
[box02 title="この記事で分かること"]
XnViewは色々な使い方ができますが、ここでは以下の方法を紹介します。
[box02 title="この記事で分かること"]
- XnViewMPの一括リネームの方法
- XnViewMPの画像サイズ一括変換の方法
- XnViewの日本語化の方法
XnViewMPの一括リネーム(名前変換)の方法
実際に僕が撮った18枚の写真を一括リネームし、なおかつナンバーをつけてみます。 下準備として、変換したいファイルを一つのフォルダにまとめて置くと後でラクです。XnViewを起動します
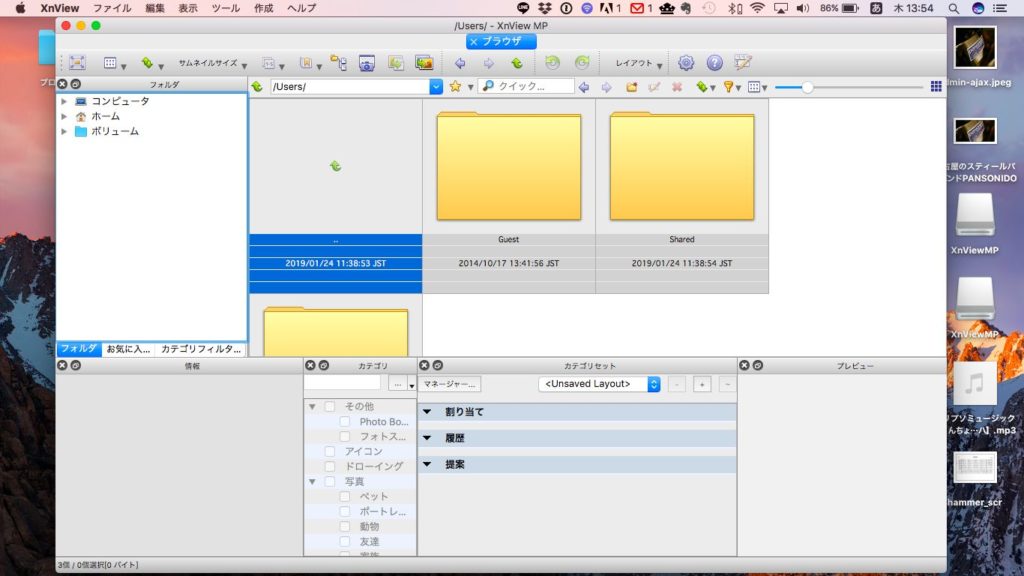
変換したいファイルが入ったフォルダを選択する
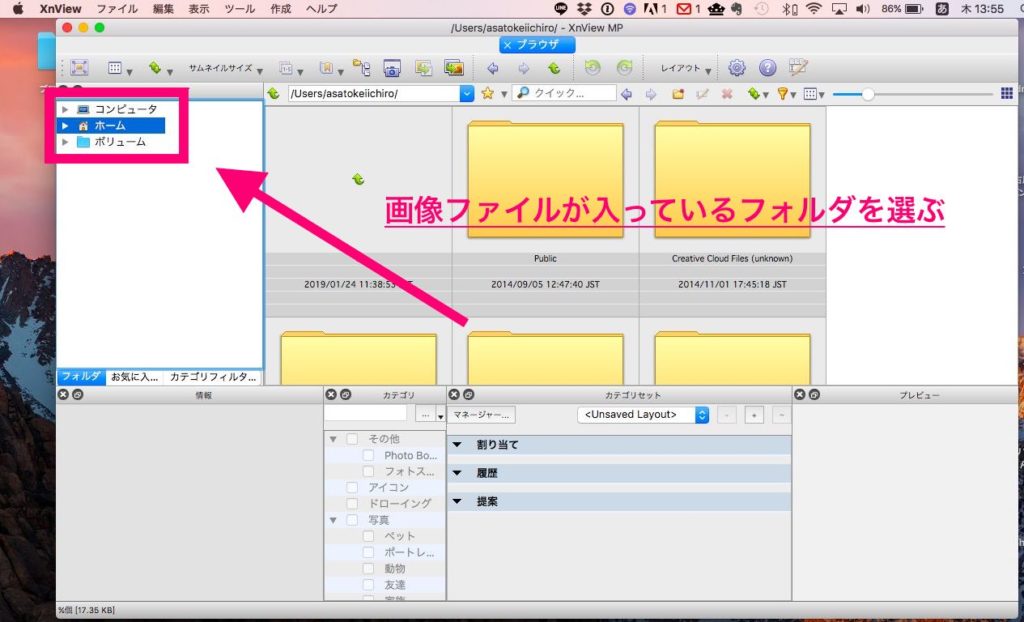
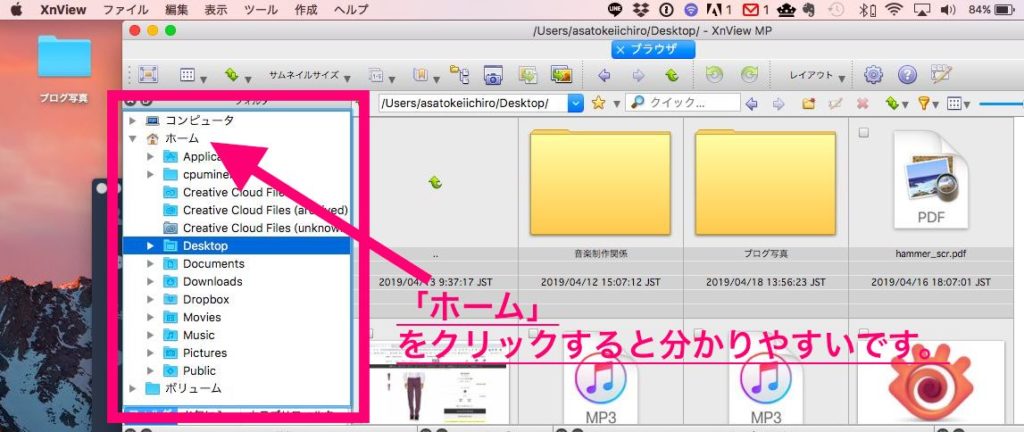
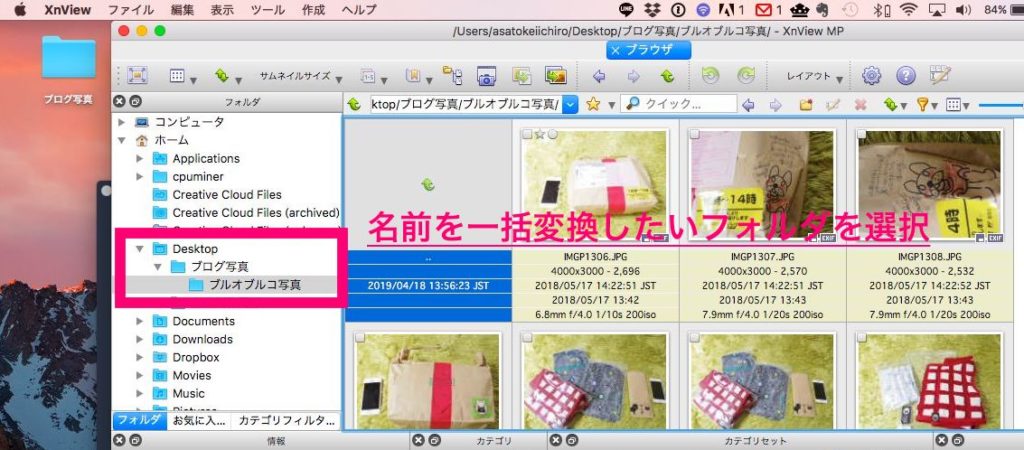
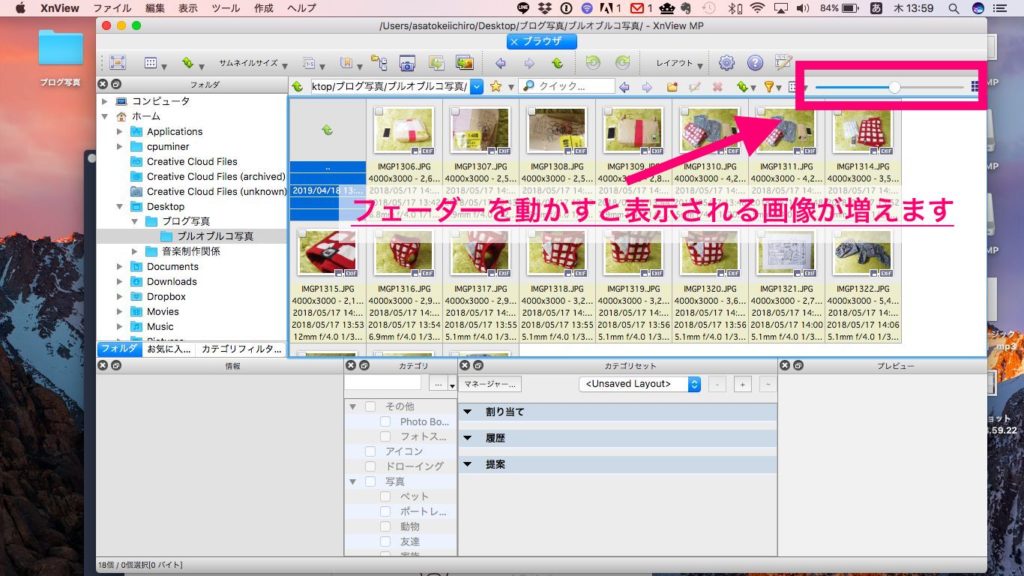
変換したいファイルを選択する
個人的によくミスするので注記しておきます。 変換したいファイルが入ったフォルダを選択しただけではダメで変換したいファイルを全て選択してください。 選択されると以下の画像のように青く表示されます。 もしフォルダ内を全て選択したいなら「command⌘+A」で全選択できます。 その後、メニューバーの「ツール」から「一括名前変換」をクリックします。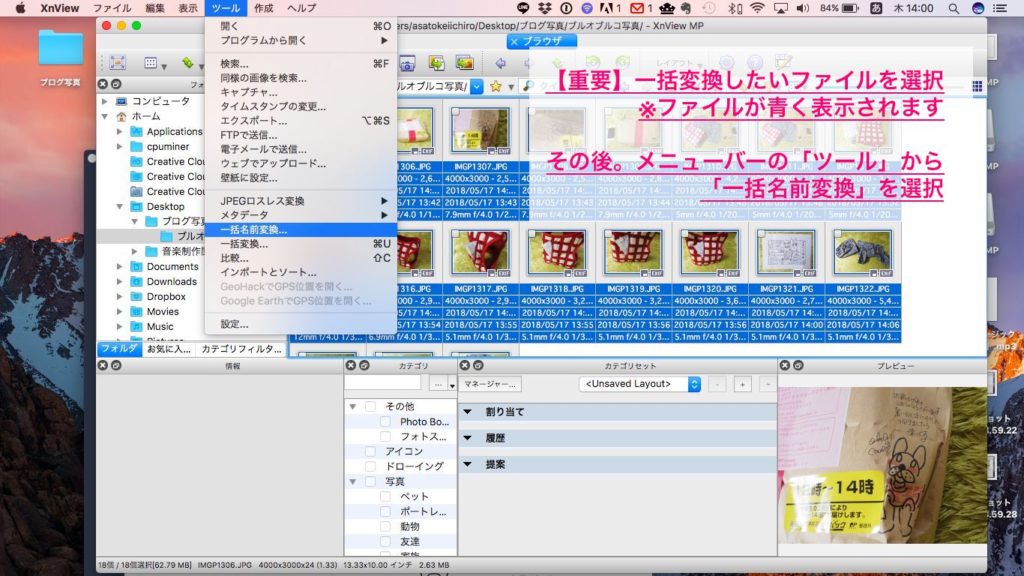
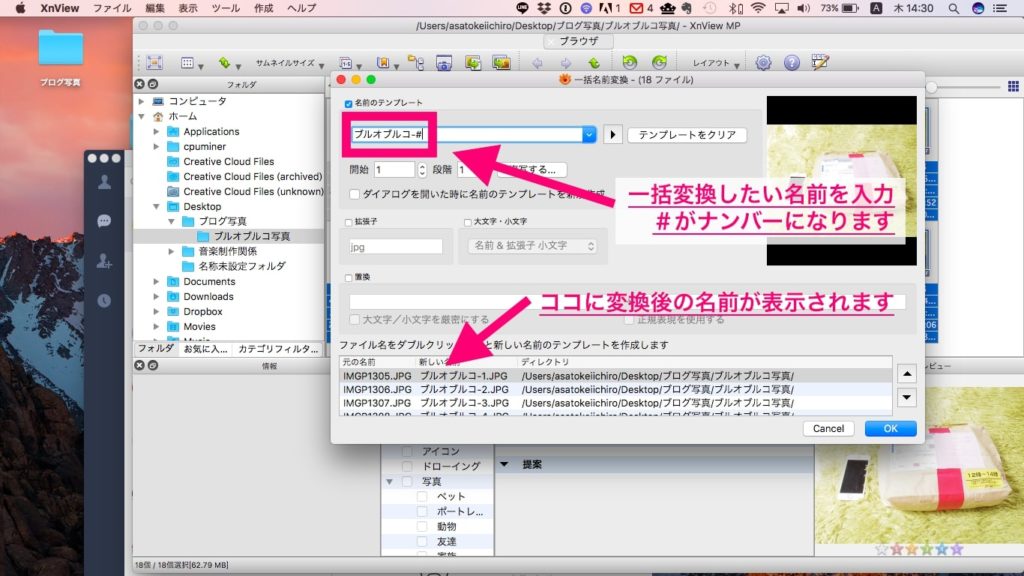
変換したい名前を入力する
画像では「ブルオブルコ」という部分。この記事の冒頭の例で言うと「hawaii2013」の部分です。自分が分かりやすい名前をつけて下さい。 #のマークのところにナンバリングは表示されます。 ナンバー以外にも表示させることができます。必要に応じて挿入すると更に分かりやすくなりますね。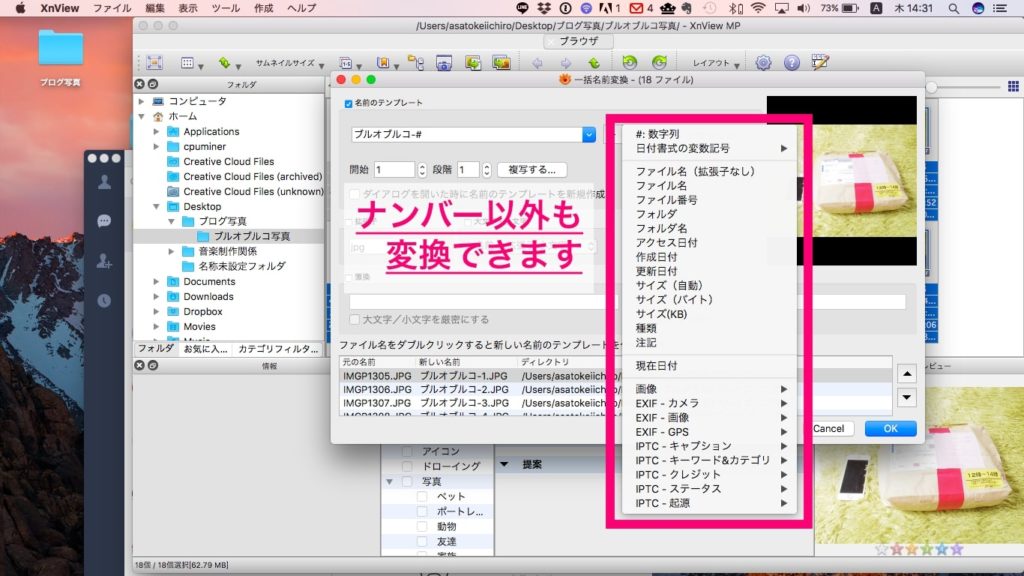
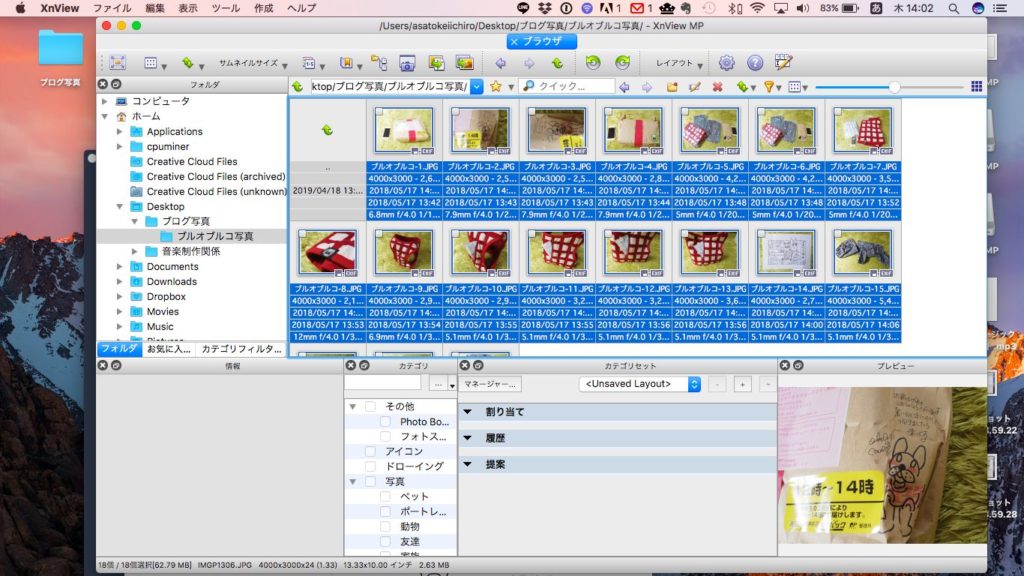 以上で名前の一括変換が完了です。
以上で名前の一括変換が完了です。
XnViewMPの画像サイズ一括変換の方法
XnViewMPでは画像のサイズを一括変換することもできます。全ての画像を小さくしたい時などに役立ちます。サイズ変換したい画像を選択する
一括名前変換の手順と同じく、サイズ変更したい画像を選択します。 この先から手順が変わります。元画像を残して置いた方が良い
画像のサイズを変更する際、「元画像を削除」という項目があります。このチェックは外して置いた方が良いでしょう。 サイズ変更して、思っていたサイズにならなかった場合にやり直すことができません。 元画像は削除せずに、しっかり確認した上で手動で削除することをオススメします。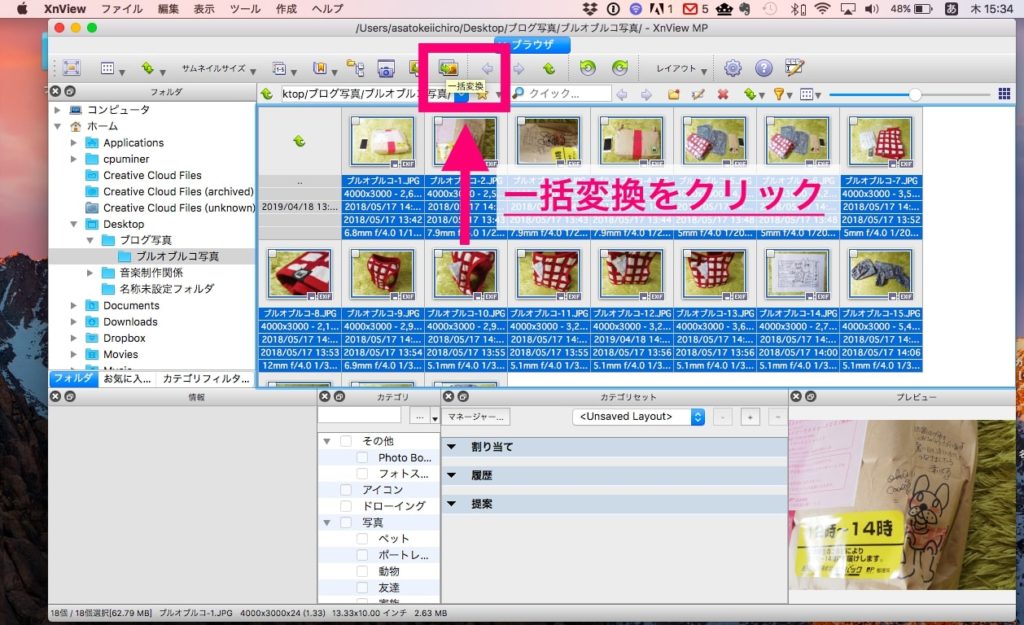
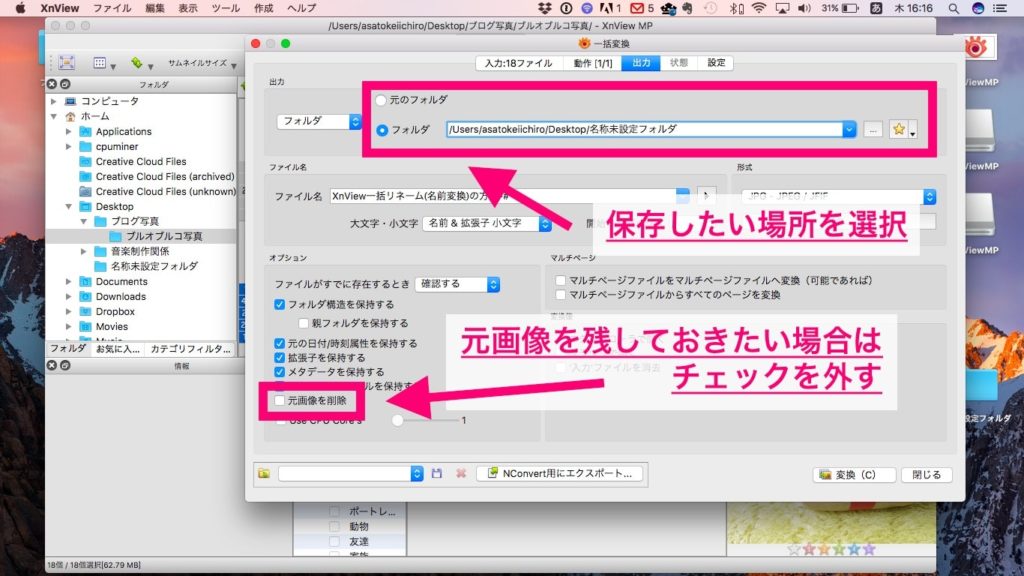
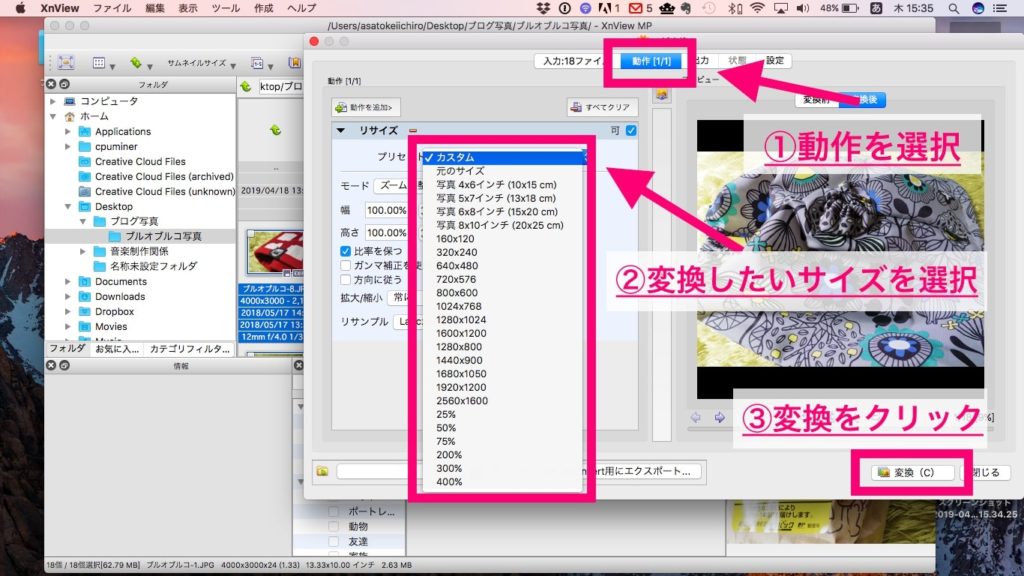 以上で終了です。
以上で終了です。
XnViewMPを日本語表示にする方法
方法はとても簡単です。- 画面上段の「XnView」から「Preferences…」をクリック
- 「General」から「Language」をクリック→日本語を選択→右下のOKをクリック
- XnViewMPを再起動する